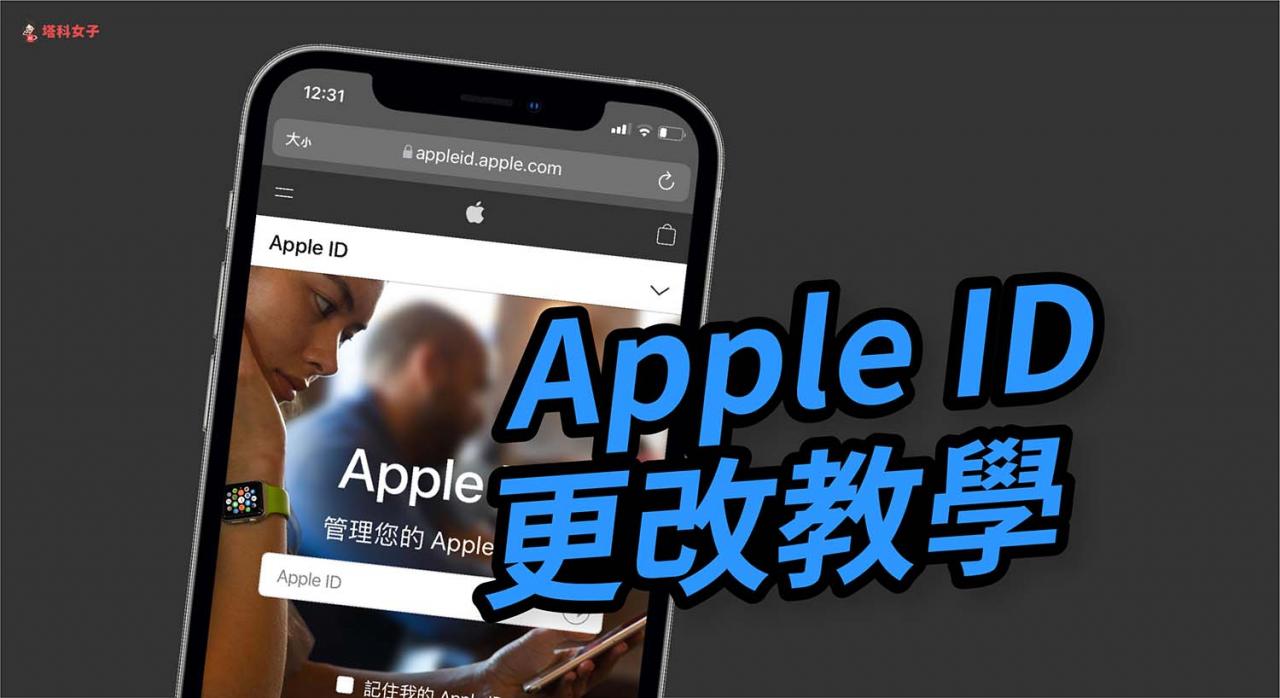那么要如何使用 ios 捷径来为照片加上机型浮水印呢?本篇会有详细的图文教学。
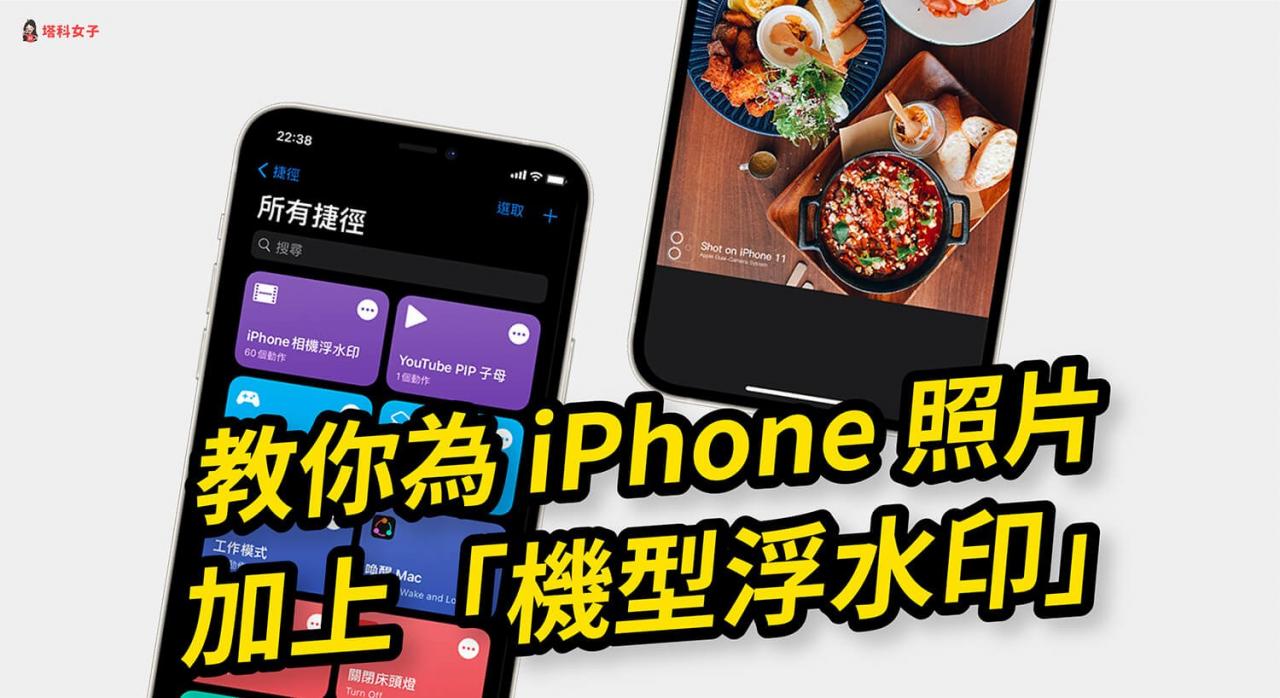
iphone 照片如何加上机型浮水印?
我们只要使用「ios 捷径」的辅助即可为照片加上 iphone 机型浮水印,假设你使用 iphone 12,那么执行捷径後该照片左下角就会印上「shot on iphone 12」的浮水印。
「iphone 相机浮水印」捷径使用步骤
下载 ios 官方「捷径 app」 取得「iphone 相机浮水印」捷径脚本 执行捷径(选择照片、iphone 机型及浮水印样式) 储存照片「iphone 相机浮水印」捷径教学
使用 ios 捷径前请确保你已经下载了 apple 官方的「捷径 app」,然後取得捷径脚本:
点我下载「捷径 app」 点我取得「iphone 相机浮水印」捷径脚本*注意:若你的捷径显示无法打开不受信任的捷径,请依照这个路径去打开:
「设定」- 「捷径」- 启用「允许不受信任的捷径」(点我看教学)。加入捷径
由於 apple 从 ios 13 开始,对捷径内容的审查比较严格,因此请直接滑到最下方并点选「加入不受信任的捷径」。
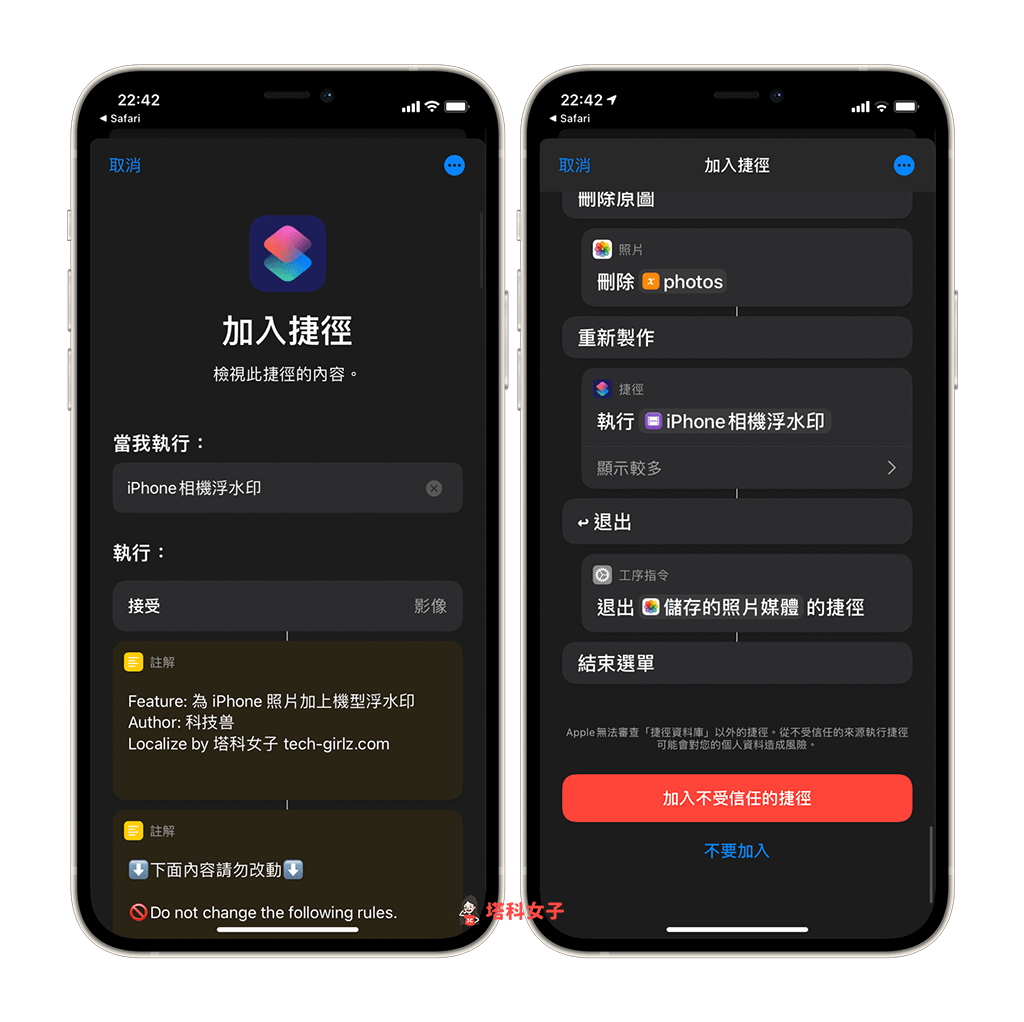
执行捷径
接着,在「我的捷径」内就会出现刚刚下载好的「iphone 相机浮水印」捷径脚本,点选它即可开始执行。
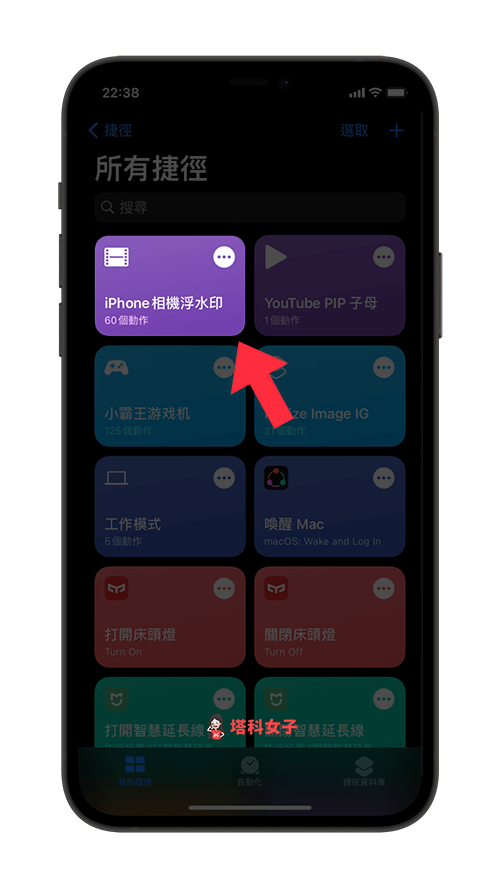
选择照片
接着,你可以选择要「选择照片」或现在使用相机「拍摄照片」。
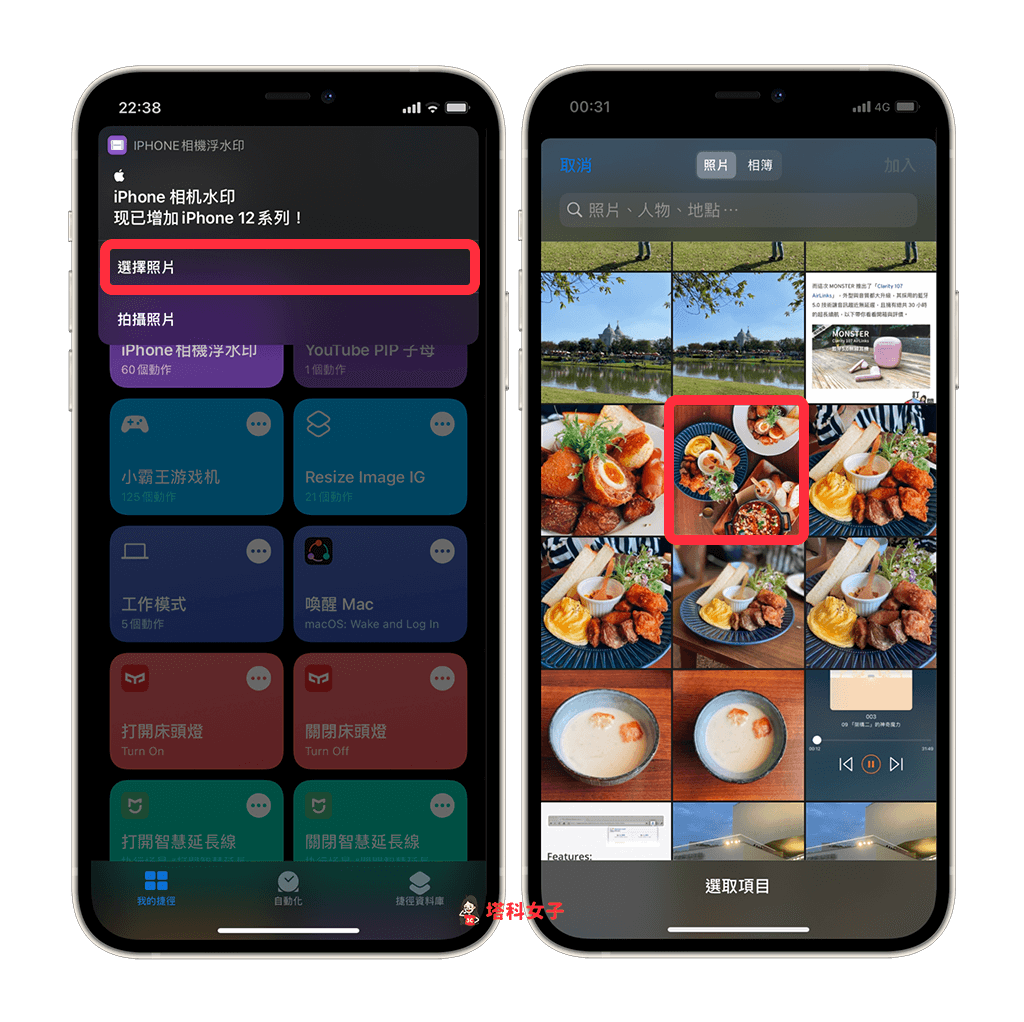
选择 iphone 机型
然後点选你自己的 iphone 机型,这个字样会印在照片上。
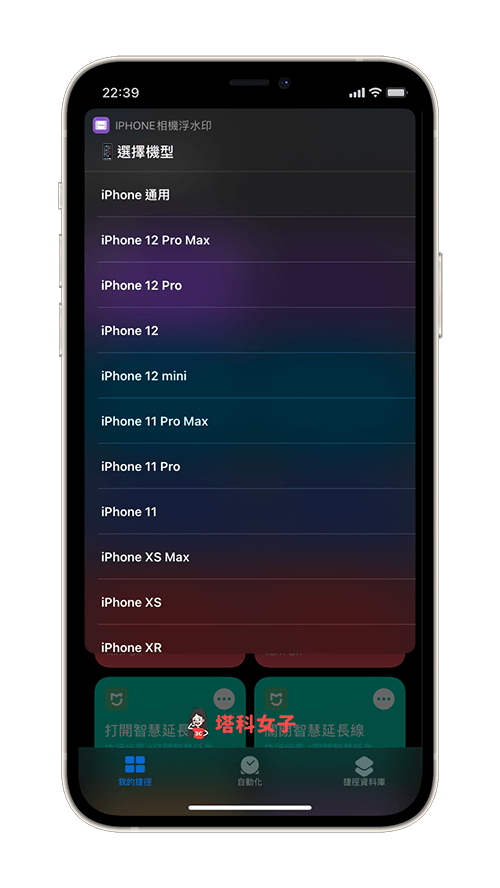
选择浮水印样式
现在你可以选择四个不同的浮水印样式,我会建议你选择最後两个:「左下角|黑色」及「左下角|白色」。
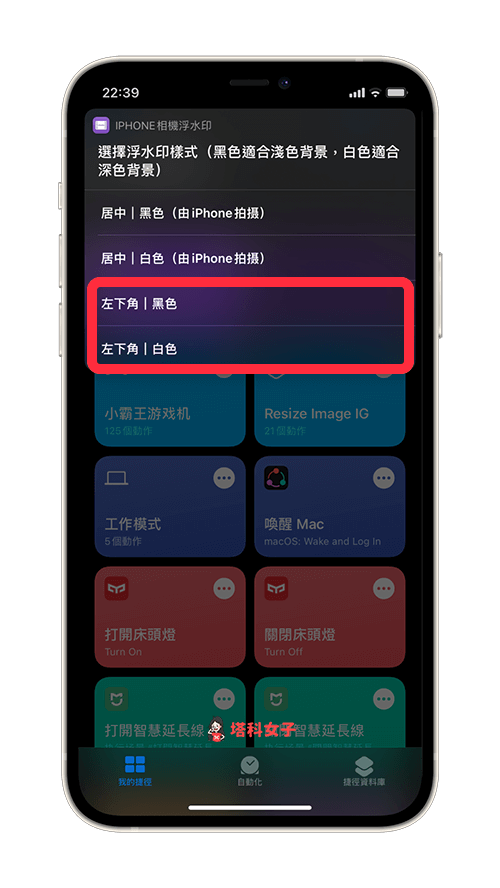
储存照片
完成後,该照片的左下角就会出现 iphone 机型浮水印,请点选左上角的「完成」。
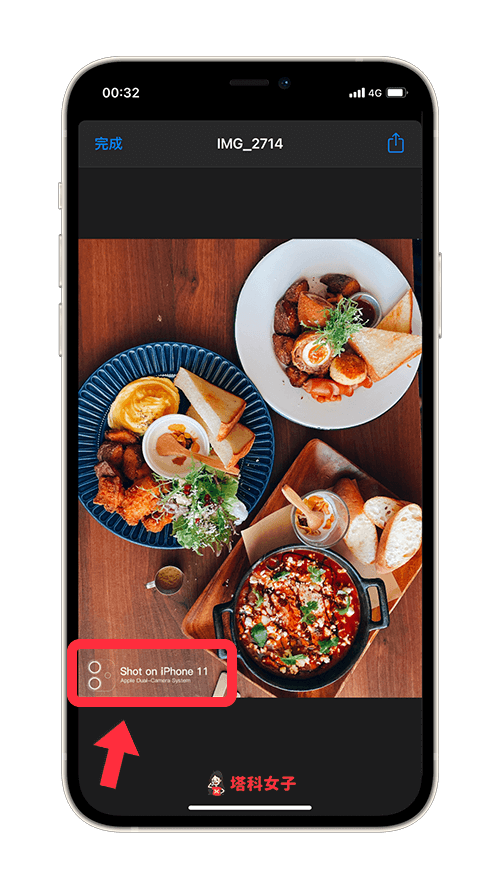
这张加上机型浮水印的照片就会自动储存到 iphone 相簿 app 内。
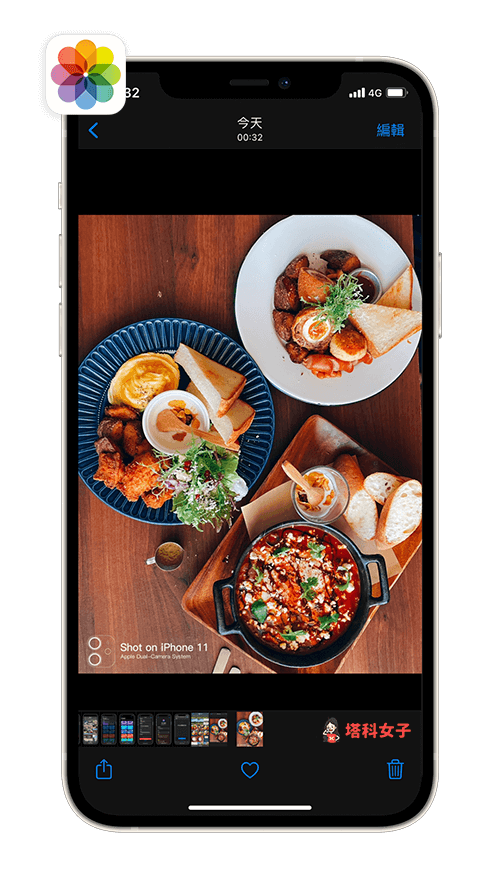
直接在 iphone 照片 app 执行捷径
除了在捷径 app 内执行捷径脚本外,我们也可以直接在 iphone 照片 app 执行。首先请打开「照片 app」,打开你想加上浮水印的照片,点选左下角的「分享」,然後选择「iphone 相机浮水印」来执行捷径。
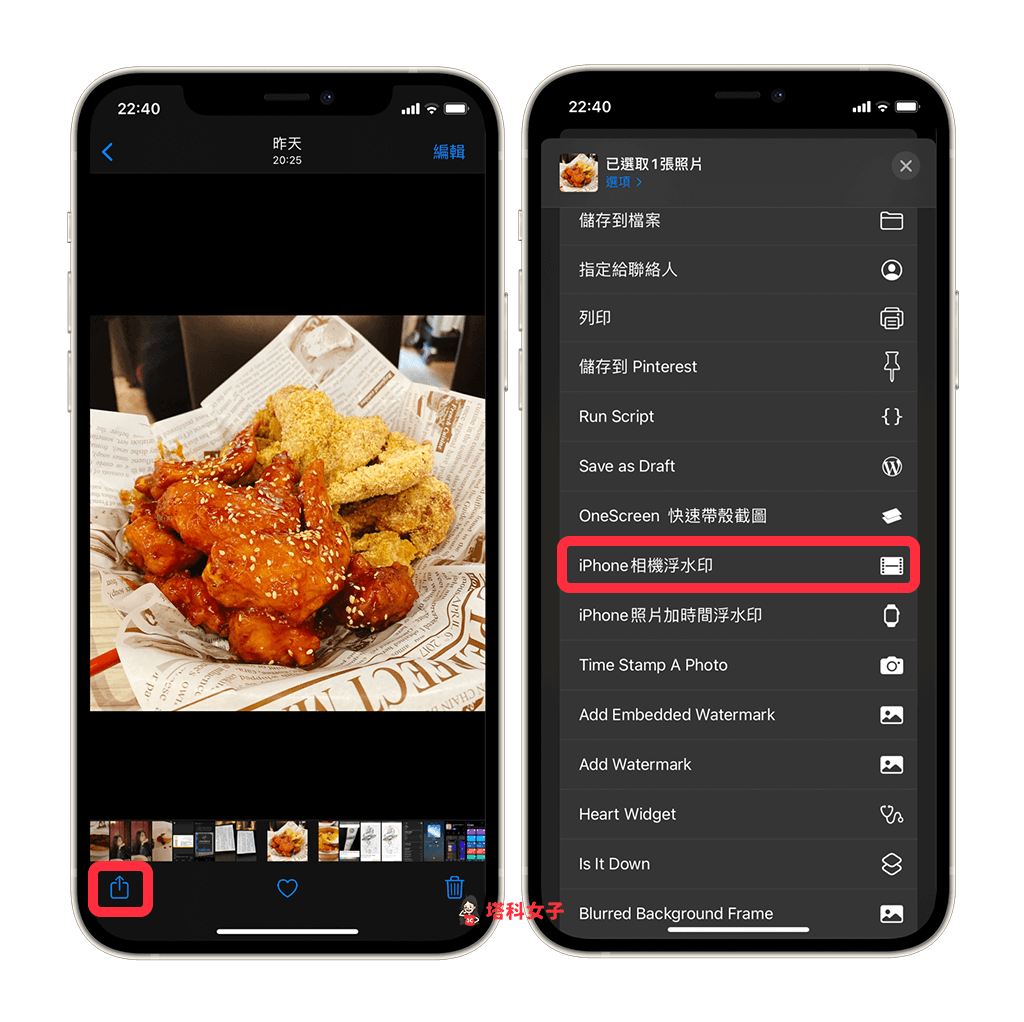
然後一样选择 iphone 机型与浮水印样式。
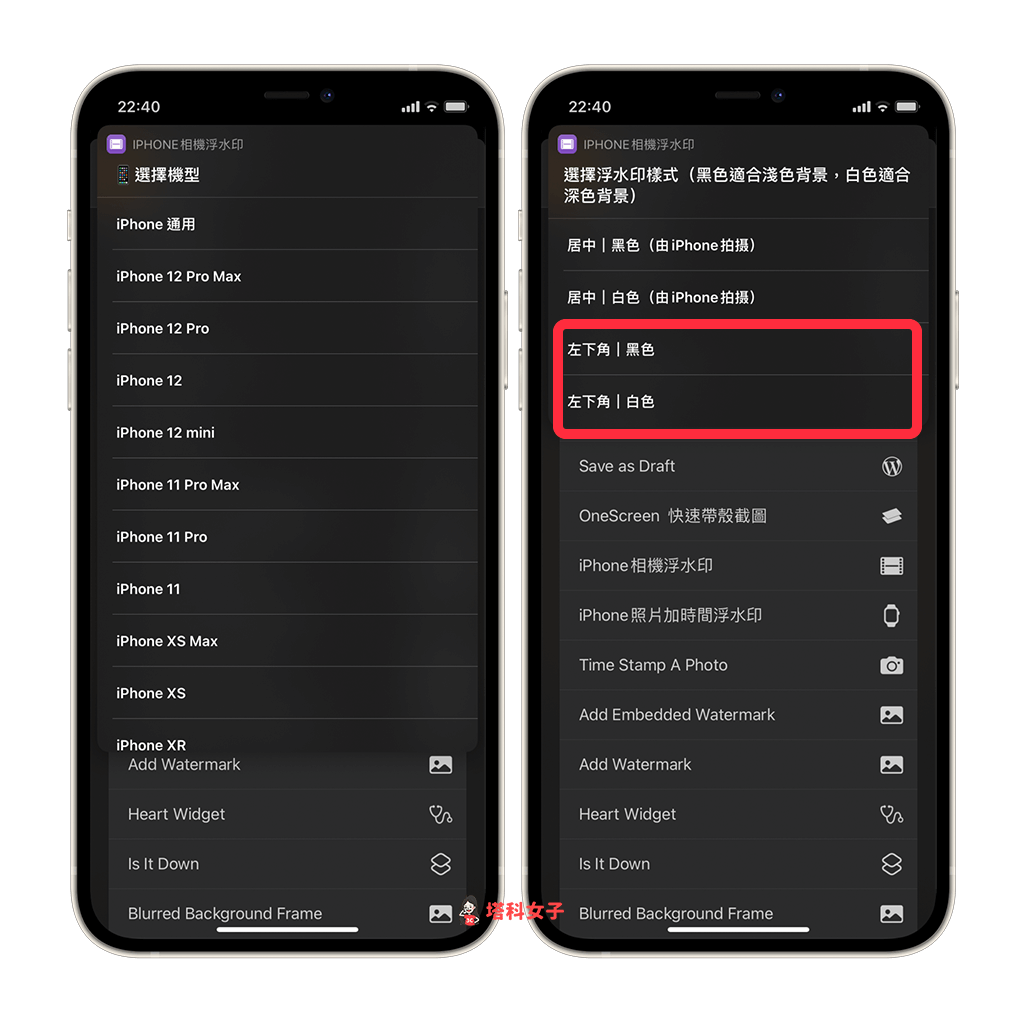
最後,点选「完成」後,加上机型浮水印的照片就会自动被储存到 iphone 照片 app 内了。
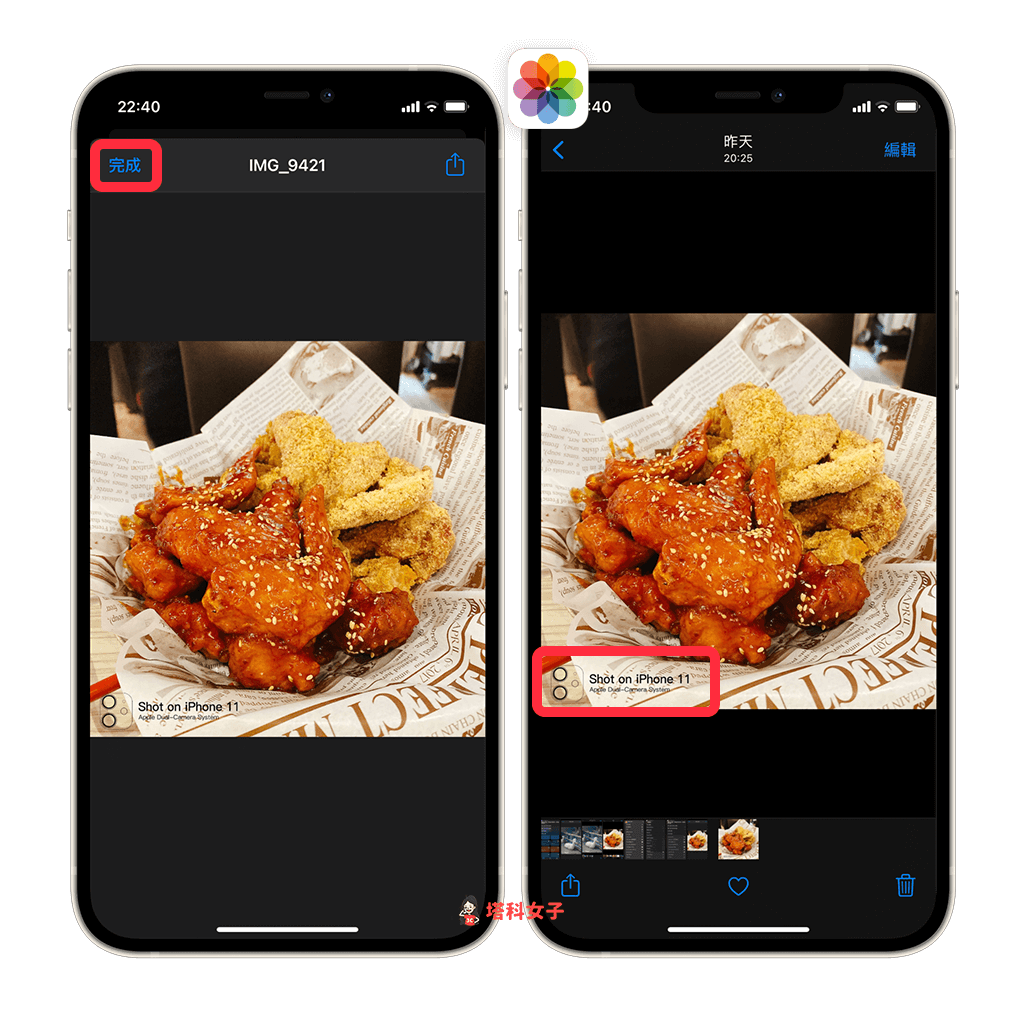
总结
只要使用本篇介绍的「iphone 相机浮水印」捷径即可快速为拍好的照片加上 iphone 机型浮水印,推荐给有需求的大家。